View maps with property and planning information, bin collection days, aerial photography and more. Maps will open in a new window, so you may need to allow 'pop-ups.'
Property Map
Our property map provides information on lot details, bin collection days and more.
Local Planning Scheme Map
The Local Planning Scheme 1 map provides information on lot details, zoning, R Codes, localities and more.
How to use maps
.png) To find an address or a place, type within the search bar and select a result from the list. An information pop-up will display when you click on the map.
To find an address or a place, type within the search bar and select a result from the list. An information pop-up will display when you click on the map..png)
 The Find My Location button will centre the map at your current location. Location services must be enabled if using a mobile device.
The Find My Location button will centre the map at your current location. Location services must be enabled if using a mobile device.
 The Map Layers button will turn map layers and labels on or off.
The Map Layers button will turn map layers and labels on or off.
- The eye icon will toggle a map layer on or off.
- The label icon will toggle the map layer labels on or off.
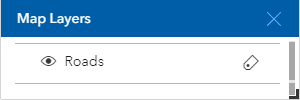
 The Legend button will let you view the map layers that are currently turned on.
The Legend button will let you view the map layers that are currently turned on. 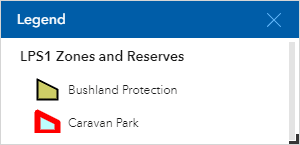
 The Draw button will let you to draw on the map.
The Draw button will let you to draw on the map.  The Draw a Point button will let you to draw a point on the map. You can select a point style and change the fill colour, border width and transparency. The point will be placed when you click on the map.
The Draw a Point button will let you to draw a point on the map. You can select a point style and change the fill colour, border width and transparency. The point will be placed when you click on the map. 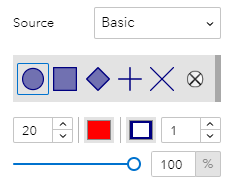
 The Draw a Polyline button will let you draw a line on the map. You can select a line style and change the width, transparency and type of line. The line will begin to draw when you click on the map. Click on the map to add more points and double-clicking will finish your line.
The Draw a Polyline button will let you draw a line on the map. You can select a line style and change the width, transparency and type of line. The line will begin to draw when you click on the map. Click on the map to add more points and double-clicking will finish your line.The Show Length Measurement option will automatically label the line with the length. You can choose the measurement units from the drop down menu.
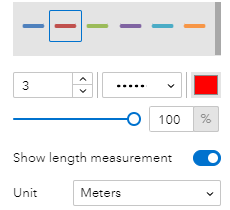
.png)
.png)
.png) The Draw a Polygon, Draw a Rectangle or Draw a Circle button will let you draw a shape on the map. You can select an area style and change the fill colour, border width and transparency. The shape will begin to draw when you click on the map. Click on the map to add more points and double-clicking will finish the shape.
The Draw a Polygon, Draw a Rectangle or Draw a Circle button will let you draw a shape on the map. You can select an area style and change the fill colour, border width and transparency. The shape will begin to draw when you click on the map. Click on the map to add more points and double-clicking will finish the shape. The Show Area Measurement option lets you choose the measurement units if a measurement label is required.
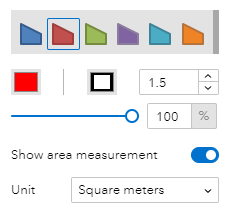


 The Select Feature, Select by Rectangle and Select by Lasso buttons let you edit a shape you have drawn. Click on the shape to edit. The size of simple shapes can be adjusted by dragging the edge boxes. TO rotate, click and drag on the orange circle above the shape.
The Select Feature, Select by Rectangle and Select by Lasso buttons let you edit a shape you have drawn. Click on the shape to edit. The size of simple shapes can be adjusted by dragging the edge boxes. TO rotate, click and drag on the orange circle above the shape. 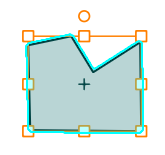
Lines and polygons can also be reshaped by clicking the + icon at the centre of the shape. Clicking and dragging the blue dots will add more segments to the shape.
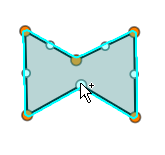

 The Undo and Redo tools will become available when editing a shape.
The Undo and Redo tools will become available when editing a shape.  The All Clear button will clear all drawn shapes.
The All Clear button will clear all drawn shapes.
 The Print button will let you print the map as a PDF.
The Print button will let you print the map as a PDF.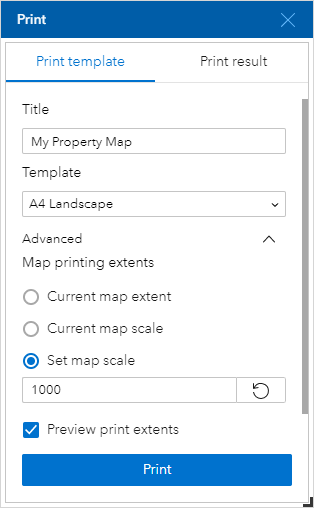
- Type a suitable title in the Title box.
- Select a print template from the Template dropdown list (A4 portrait or A4 landscape).
- The Advanced arrow will let you print a map to scale. The Map printing extents option must be changed to Set Map Scale. Enter the required scale in the box (for example, 1000 for a 1:1000 map). Tick the Preview print extents box to preview the extend on the map and pan the map to ensure the required area is covered by the print extent (the blue box).
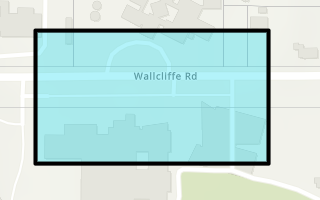
- The Print button will create a link to the PDF map in the Print Result tab.
 The Measure button will let you measure a total distance, area or perimeter.
The Measure button will let you measure a total distance, area or perimeter.
- Select the Measure by Line or Measure by Area tabs in the Measure tool window.
- Start to measure by clicking on the map to place your first point. Click on the map to add more points and double-click to finish your measurement.
- The total distance or area and perimeter will be displayed on the map and in the Measure tool window.
- Units can also be changed in the Measure tool window.
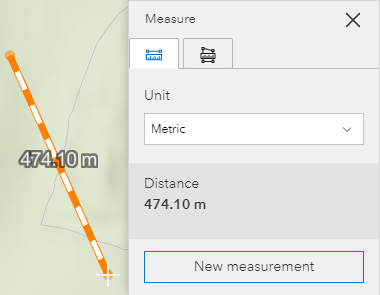
- The New Measurement button will begin a new measurement.
Disclaimer
All reasonable effort is taken to keep the information presented in our interactive Shire maps accurate and current. No guarantee is given the information is free from error or omission. The information is presented as a guide only. We request your assistance to inform us of any discrepancies. Interactive Shire maps are for personal, non-commercial purposes only.
Any information should be verified with Landgate and zoning information with the Department of Planning.
More information and contact
For more information, contact the Planning Team on (08) 9780 5220 or email [email protected]

